
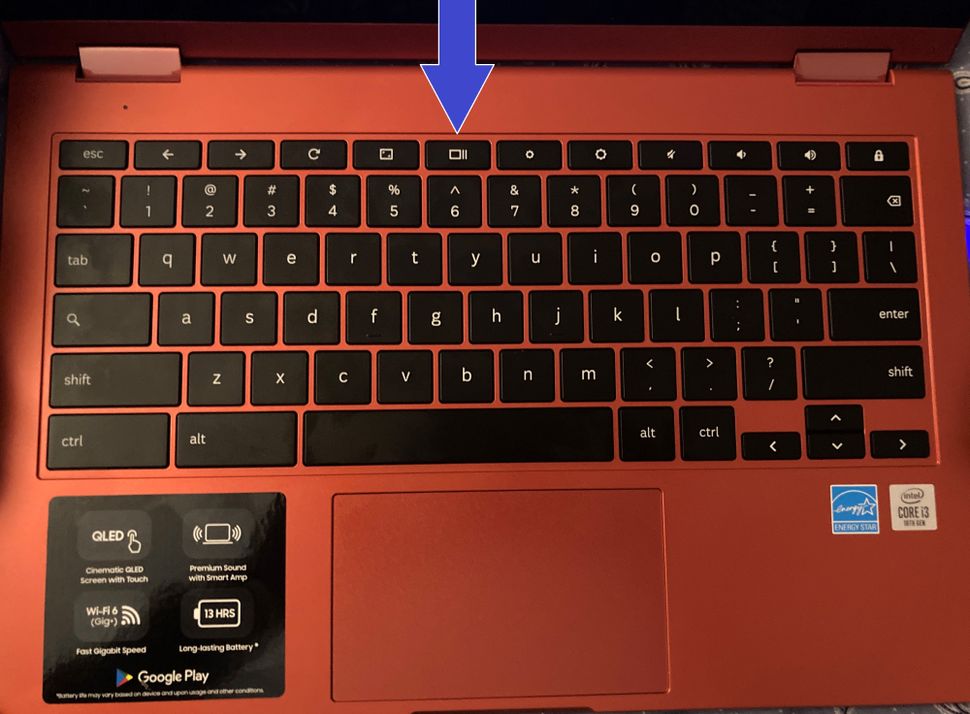
- TAKE A SCREENSHOT ON CHROMEBOOK WINDOWSWITCHER KEY HOW TO
- TAKE A SCREENSHOT ON CHROMEBOOK WINDOWSWITCHER KEY WINDOWS
In addition to the methods mentioned above, you can take a screenshot from your Chromebook’s notification area: Step 4: Screenshot from the Notification Area: Screenshot on Chromebook Your Chromebook will automatically capture the screenshot of the selected window and save it to your “Downloads” folder.Click on the window that you want to capture.Step 3: Screenshot of a Specific Window: Screenshot on Chromebookįollow these steps to take a Screenshot on Chromebook of a specific window on your screen: Your Chromebook will automatically capture the screenshot and save it to your “Downloads” folder. Once you have selected the desired area, release the keys.Use it to select the area you want to capture. Your cursor will turn into a crosshair.Press the “Ctrl” and “Shift” keys at the same time, then press the “Window Switcher” key.Step 2: Screenshot of a Specific Area: Screenshot on Chromebookįollow these steps to take a Screenshot on Chromebook of a specific area of your screen: Open the “Downloads” folder from the Chrome OS app launcher and click on the screenshot image to view it.Your Chromebook will automatically capture the screenshot and save it to your “Downloads” folder.The “Window Switcher” key is usually located on the top row of the keyboard and has a small square icon. Press the “Ctrl” and “Window Switcher” keys simultaneously.Step 1: Screenshot of the Entire Screen: Screenshot on Chromebookįollow these simple steps to take a Screenshot on Chromebook entire screen: An active internet connection (optional).If you want a laptop with a simple interface that is also inexpensive, a Chromebook might be the right choice for you. Chromebooks have a long battery life, fast performance, and access to the Google Play Store for app and game downloads. They are a popular choice for students, teachers, and everyday users because they are typically lightweight, portable, and inexpensive.
TAKE A SCREENSHOT ON CHROMEBOOK WINDOWSWITCHER KEY WINDOWS
Chromebooks are not traditional laptops like Windows or macOS they rely on the internet and cloud-based applications for most of their functionality. These methods will come in handy if you require the ability to capture an image of a webpage, a document, or just about anything else on your screen.Ī Chromebook is a laptop or tablet that runs Google’s Chrome operating system.
TAKE A SCREENSHOT ON CHROMEBOOK WINDOWSWITCHER KEY HOW TO
Introduction paragraph: Screenshot on Chromebook Materials Needed: Step 1: Screenshot of the Entire Screen: Screenshot on Chromebook Follow these simple steps to take a Screenshot on Chromebook entire screen: Step 2: Screenshot of a Specific Area: Screenshot on Chromebook Follow these steps to take a Screenshot on Chromebook of a specific area of your screen: Step 3: Screenshot of a Specific Window: Screenshot on Chromebook Follow these steps to take a Screenshot on Chromebook of a specific window on your screen: Step 4: Screenshot from the Notification Area: Screenshot on Chromebook In addition to the methods mentioned above, you can take a screenshot from your Chromebook’s notification area: Conclusion High-end Chromebooks: Low-end Chromebooks: Can't read the articles right now? Save it for later! Subscribe to Android News & All the Bytes by entering your email - so you can read it during your downtime! Introduction paragraph: Screenshot on Chromebookĭo you want to take a screenshot on your Chromebook but don’t know how? Not a problem! I’ll show you how to take a screenshot on your Chromebook using various methods.


 0 kommentar(er)
0 kommentar(er)
